Diskless Boot Software for Windows(윈도우용 노하드 시스템)
부팅 프로세스 순서
1. 전원 켜짐
2. 로드 BIOS
3. PXE 스택 내장 NIC (네트워크 정보 센터)
4. TFTP로 클라이언트의 RAM을 서버에서 NBP (네트워크 부팅 프로그램)를 다운로드
5. NBP의 책임은 다음 단계 (일명 2 단계 부트)을 수행 할 수 있습니다.
복잡성과 위험을 감소, 초기 자본 및 구현 비용을 절감 전력 및 냉각 요구 사항을 줄일 수 있습니다.
배포, 업그레이드, 서버 용도 변경을 가속화합니다.
향상된 재해 복구 솔루션을 구현합니다.
Using CCBoot to Build a Diskless Boot Server
- Install Diskless Boot Server with CCBoot - An all-in-one Diskless Boot Software
Download diskless boot software - CCBoot server installation package from - http://www.ccboot.com/download.htm.
Launch ccbootsetup.exe on the diskless boot server and keep press the next button to the end.
CCBoot will use the following ports - 67 (DHCP), 69 (TFTP), 3260 (iSCSI), 1000 (Image Upload), 8001 (Service Control). You need to open these ports in the firewall of the diskless boot server. Since CCBoot v2.1, you also need to open port 66. V2.1 uses port 66 as DHCP backup.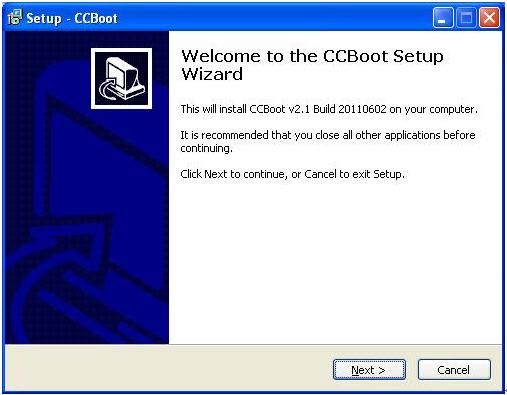
Figure 1
Note: Please shut down the other DHCP services on the LAN especially the DHCP service in the router.
Launch CCBoot and you will get the main interface as bellow: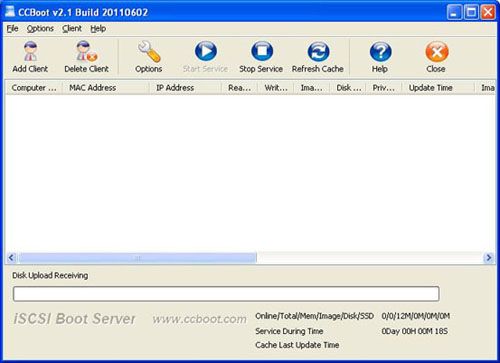
Figure 2 - Initialize the Diskless Boot Server
Demo Environment
Server IP: 192.168.1.10
Gateway: 192.168.1.1
DNS Address: 192.168.1.1
IP Mask: 255.255.255.0
DHCP Range: 192.168.1.101-192.168.1.254
Launch the diskless boot software - CCBoot, menu "Options" -> "Options Wizard" and configure step by step as bellow:
You need to select the correct local IP address as "DHCP Server IP". Press "Scan DHCP" to check if there are other DHCP services on the LAN. You need to stop other DHCP services on the LAN.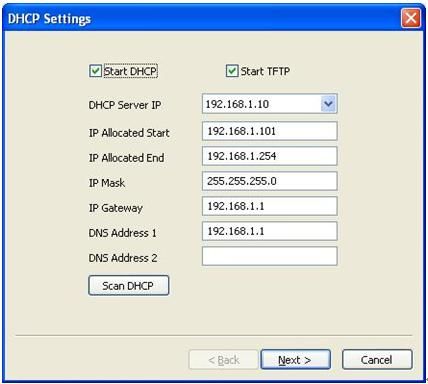
Figure 3
Set "Server IP Address". Normally, it’s the same as "DHCP Server IP".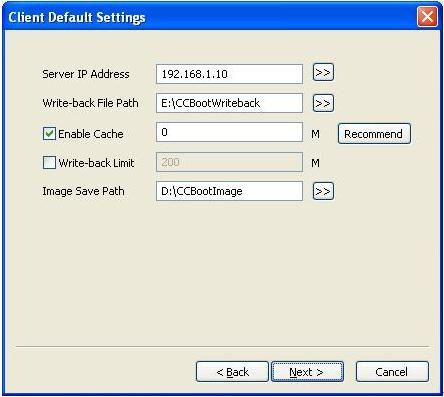
Figure 4
Set "Write-back File Path" and "Image Save Path" as you want.
"Write-back File Path" is used to store the diskless booted clients’ write-back data. You’d better use a big volume hard disk as "Write-back File Path". This disk should be formatted as NTFS and 64K bytes per cluster.
"Image Save Path" is used to store the boot images. This disk should be also formatted as NTFS and 64K bytes per cluster. You’d better use a fast speed hard disk as "Image Save Path". For example, use an SAS hard disk.
Keep default values in "Server Cache Settings".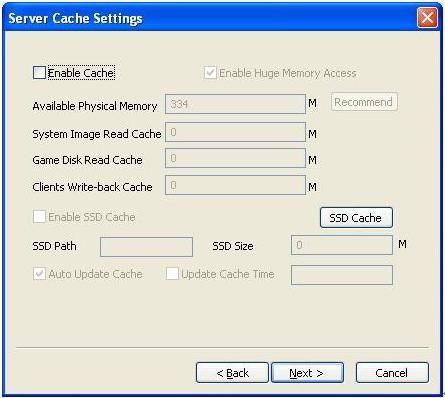
Figure 5
Keep default values in "Other Settings". Press the "Finish" button and confirm the popup dialog box.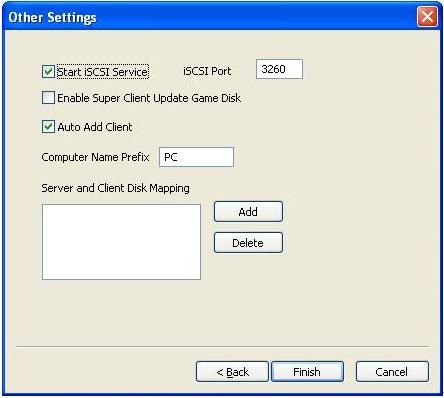
Figure 6 - Create Image for Diskless Boot Windows XP
To diskless boot Windows XP over network with the diskless boot software - CCBoot, we first of all need to create a system image and here're the steps -- Choose one client PC as master PC used to create diskless boot image. Attach a hard disk on the PC.
- Delete all partitions first. Allocate a small MBR partition about 40G size and leave the rest unallocated. Format the 40G partition with NTFS. Install Windows XP and the latest SP into this partition.
- After complete Windows installation, open the local area connection network properties and configure as bellow:
Click "Properties".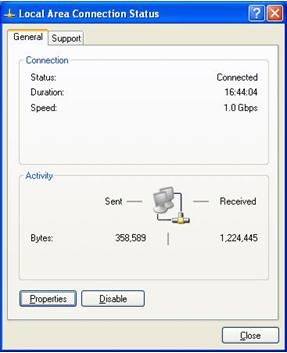
Figure 7
Select "Internet Protocol (TCP/IP)" and click "Properties".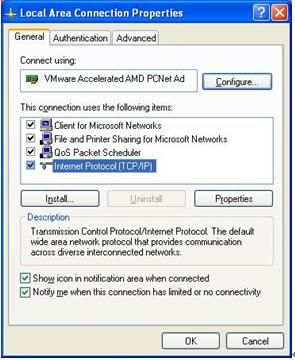
Figure 8
Select "Obtain an IP address automatically" and "Obtain DNS server address automatically", then click "OK" to save.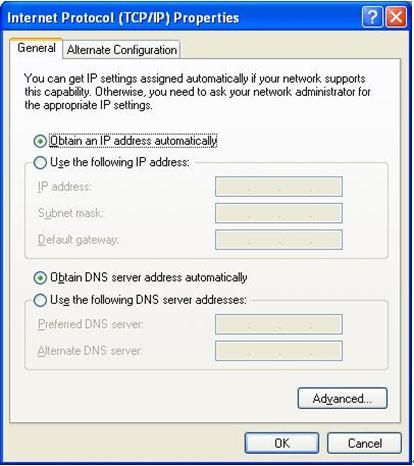
Figure 9 - On the CCBoot diskless boot server you will find a client in the client list (Figure 10) that was added by CCBoot automatically when the client PC got IP address from the CCBoot DHCP service.
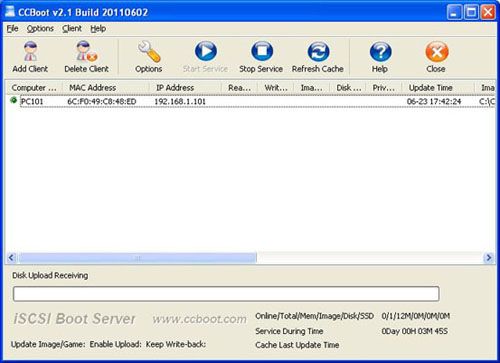
Figure 10 - Double click the client to edit and check both "Enable Upload Image" and "Keep Write-back File" (Figure 11), when press "save" button it will ask you "Are you sure to delete write-back file?" Just press "No".
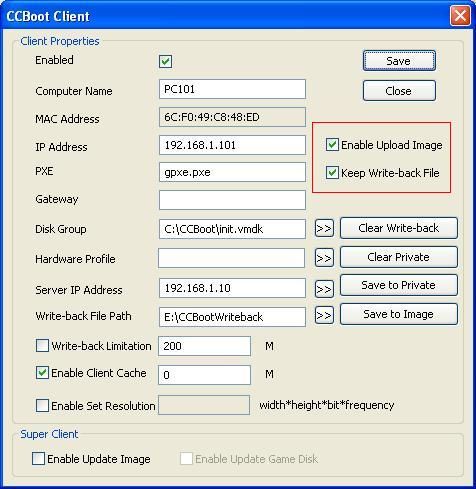
Figure 11 - Download CCBoot client installation package from: http://www.ccboot.com/download.htm. Launch ccbootsetupclient.exe and keep press the next button to the end. Then launch CCBoot client and you will see the main interface as bellow (Figure 12).
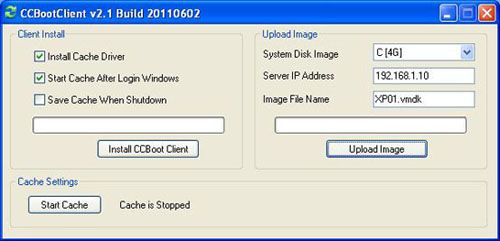
Figure 12 - Press the "Install CCBoot Client" button. After finished, it will require reboot system. Reboot the client PC.
- After reboot, launch CCBootClient again, input the correct "Server IP address", it should be the IP address of the PC on which CCBoot server has been located. Input the image file name as you want in the "Image File Name". Press the "Upload Image" button to upload the image to the CCBoot server. Then CCBoot will create an image in the server "Image Save Path".
Note: CCBoot supports two types image file format. It supports VMDK if you are using Windows 2003 as CCBoot server system. It will support both VMDK and VHD if you are using Windows 7 or Windows 2008. As you can see in Figure 12, the file format depends on what you have set for "Image File Name". For example, "XP01.vmdk" and "XP01.vhd".
- Diskless Boot Windows XP on LAN
- On CCBoot diskless boot server, double click PC101 (Figure 10) to open the master PC’s properties dialog box, uncheck "Enable Upload Image" and "Keep Write-back File".
- Remove the HDD from the master PC, set it firstly boot from LAN (or network, PXE rom, or some similar settings) in BIOS settings so that it will start network boot to diskless boot Windows XP.(Figure 13).
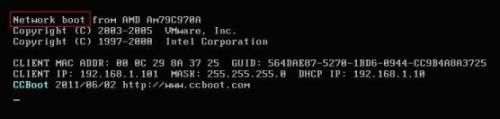
Figure 13 - The first time you diskless boot Windows XP on the master PC, you can modify its computer name (Figure 14).
Set the computer name as you wish then press enter key to boot it (Figure 15).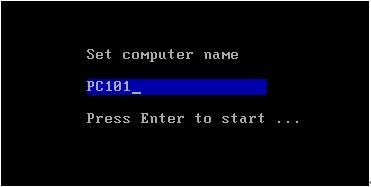
Figure 14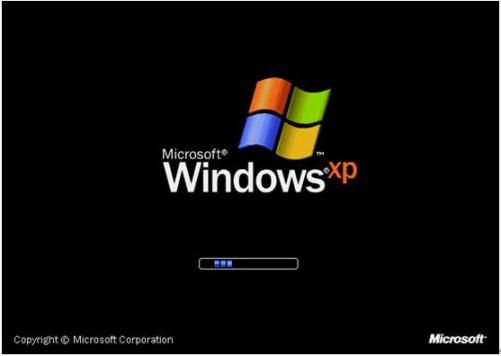
Figure 15 - On CCBoot server, "Options" -> "Settings" -> "Default Client Settings" -> "Disk Group" -> press the ">>" button, select "XP01.vmdk" as the default boot image in "System Image Selection" section.
- Do the same as Step 2 and Step 3 for other client PCs with the same specifications as the master PC to diskless boot Windows XP for them.
- Diskless Boot Windows 7 and Vista
Diskless boot Windows 7 step by step.
Diskless boot Vista step by step.
- Install Diskless Boot Server with CCBoot - An all-in-one Diskless Boot Software
